Bingung karena format flashdisk lewat HP atau File Eksplorer selalu gagal? Gunakan software format flashdisk untuk membantumu!
Ada kalanya kita ingin memformat flashdisk, baik itu karena rasa ingin saja, atau karena flashdisk kita bermasalah. Yups, tak jarang flashdisk yang telah lama kita gunakan menjadi error tanpa alasan yang pasti. Bisa saja karena terkena virus atau terinfeksi file-file mencurigakan lainnya. Jika hal ini terjadi, memformat flashdisk adalah langkah yang tepat.
Untuk memformat flashdisk di HP, kita hanya perlu klik kanan flashdisk tersebut di File Eksplorer, lalu pilih format. Sayangnya kita sering menemukan error ketika memformat flashdisk tersebut, di mana format flashdisk selalu gagal entah apa itu alasannya. Namun jangan khawatir, kebanyakan error tersebut bisa diatasi dengan cara menggunakan bantuan software atau aplikasi pihak ketiga.
Lantas apa saja software format flashdisk terbaik yang 100% bisa berhasil untuk memformat flashdisk? Simak daftarnya di bawah!
Software Format Flashdisk Terbaik & Powerful
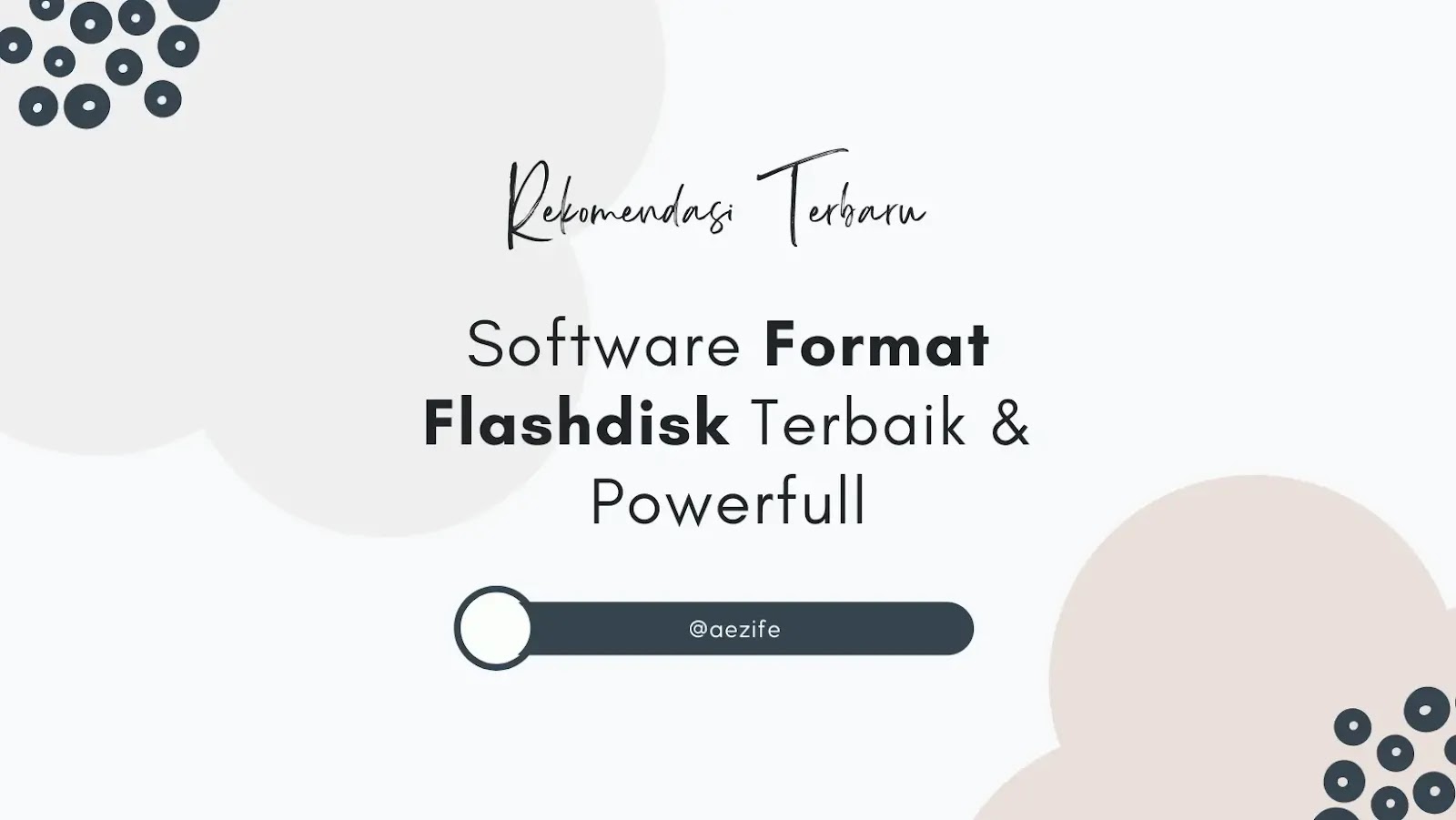
Diskpart/Disk Management
Diskpart adalah sebutan untuk disk partition atau disk management. Software ini adalah software bawaan dari Windows, sehingga di versi Windows manapun pasti ada.
Diskpart berbentuk fungsi terminal, jadi hanya ada versi CLI (command line interface) saja. Alternatifnya ada Disk Management, yang mana tampilan softwarenya bisa dilihat dengan mata dan opsinya bisa di klik-klik seperti biasa. Meski begitu, kamu harus tahu bahwasanya diskpart lebih powerful untuk memformat flashdisk.
Cara membuka diskpart atau disk management
- Untuk membuka diskpart, kamu tinggal buka menu pencarian lalu cari diskpart.
- Untuk membuka disk management, buka menu pencarian lalu cari Buat dan format partisi hard disk.
Tutorial singkat format flashdisk di diskpart
Diskpart adalah software di mana penggunaannya menggunakan perintah-perintah (commands). Sebelum menggunakan diskpart, kamu harus tahu perintah-perintahnya terlebih dahulu. Jangan asal menjalankan perintahnya tanpa tahu apa akibatnya, karena bisa menjadi kesalahan yang fatal.
Mari kita coba dalam sebuah kasus. Saat ini mimin mempunyai flashdisk 32 GB yang ingin mimin format melalui diskpart. Berikut perintah-perintah yang mimin gunakan:
Langkah1, buka diskpart
Langkah2, ketik list disk lalu tekan [Enter]
Perintah list disk berfungsi untuk melihat daftar disk yang terhubung dengan komputer. Langkah ini merupakan langkah paling krusial karena kita harus memilih disk mana yang merupakan flashdisk yang ingin diformat.
Untuk tahu yang mana flashdisk, bisa dilihat dari size disk tersebut. Dalam kasus mimin, flashdisk yang mimin gunakan memiliki size 32 GB, dan pada diskpart namanya yang tertera adalah disk 2.
Langkah3, ketik select disk 2 lalu tekan [Enter]
Dengan perintah select disk 2, artinya setiap perintah berikutnya akan berfokus untuk disk 2 saja, yang mana adalah flashdisk.
INGAT!
Ubah disk 2 dengan disk mana yang merupakan flashdiskmu, karena kemungkinan besar berbeda.
Langkah3, ketik list partition lalu tekan [Enter]
Ketikkan perintah tersebut untuk mengetahui jumlah partisi yang ada di flashdiskmu.
Langkah3, ketik select partition 1 lalu tekan [Enter]
Setiap disk biasanya terbagi menjadi beberapa partisi. Namun flashdisk secara default hanya berupa satu partisi saja. Untuk itu, pilih partisi yang ingin diformat sesuai namanya.
Dalam kasus mimin, flashdisknya hanya berupa satu partisi saja (partition 1). Partition 1 itulah yang akan mimin format.
Langkah3, ketik format fs=fat32 quick lalu tekan [Enter]
Perintah di atas berfungsi untuk memformat flashdisk yang kita pilih. Ubah fat32 dengan tipe sistem file yang diinginkan, seperti ntfs, fat32, atau exfat.
Biasanya flashdisk berupa fat32, yang mana bisa terbaca di komputer maupun smartphone. Selengkapnya terkait sistem file ini bisa kamu cari di internet.

Sayangnya flashdisk mimin sudah rusak secara fisik (bad disk) sehingga diskpart tidak mampu memformatnya. Flashdisk atau disk apapun itu yang sudah rusak secara fisik, tidak bisa diperbaiki oleh software apapun. Kita perlu seorang ahli yang bisa memperbaiki disk tersebut secara fisik, seperti membersihkan piringannya atau mengatur ulang logam emas tempat data tersimpan pada disk tersebut.
Yups, diskpart atau disk management memang ampuh untuk memformat flashdisk. Sejatinya kita tidak perlu membutuhkan bantuan aplikasi lain untuk memformat ulang flashdisk yang kita gunakan, cukup melalui software bawaan dari Windows yang bernama diskpart atau disk management ini. Namun seringkali ada suatu kasus yang membuat flashdisk tidak bisa diformat, seperti halnya terinfeksi virus atau flashdisk memang benar-benar rusak secara fisik.
Nah, jika flashdiskmu tidak bisa diformat karena virus atau error semacamnya, kamu masih bisa berharap flashdisk dapat kembali ke kondisi primanya dengan memformat flashdisk tersebut menggunakan software pihak ketiga. Adapun software yang mimin rekomendasikan yaitu Minitool Partition Wizard.
Minitool Partition Wizard
Minitool Partition Wizard adalah software disk partition yang ampuh untuk mengatasi masalah pada partisi disk seperti flashdisk. Software ini dapat membantu kita untuk repartisi, memformat partisi, dan mengkonversi disk. Selain itu, Minitool Partition Wizard juga bisa digunakan untuk mengecek file sistem, mengatur partisi SSD, dan mengecek performa SSD.
Minitool Partition Wizard mempunyai dua versi, yaitu versi gratis dan versi pro yang berbayar. Pada versi gratis, kita bisa menggunakan fungsi dasar software ini yang berkaitan dengan partisi disk. Sedangkan pada versi pro, kita disuguhi fungsi lanjutan yang cukup banyak, seperti mengubah partisi MBR ke GPT.

Namun dari pengalaman mimin, untuk sekelas memformat flashdisk atau merepartisi hard disk yang acak-acakan, versi gratis dari software ini sudah lebih dari cukup.
Tutorial singkat format flashdisk melalui Minitool Partition Wizard
Langkah1, unduh dan Instal software Minitool Partition Wizard
Minitool Partition Wizard bisa kamu unduh melalui website resminya (pastikan kamu mengunduhnya dari website official untuk mencegah hal-hal yang tidak diinginkan).
Unduh Minitool Partition Wizard (www.partitionwizard.com)
Langkah2, buka Minitool Partition Wizard
Berikut tampilan software Minitool Partition Wizard ketika dibuka:

Langkah3, klik kanan pada flashdisk lalu klik Format
Kamu bisa membedakan antara flashdisk dan disk-disk lainnya dengan melihat size-nya.
Langkah4, isi kolom-kolom yang diperlukan
Setelah tombol format di klik, akan muncul windows baru bernama Format Partition. Di sana kamu perlu mengisi kolom-kolom berikut:
- Partition Label, yaitu nama partisi atau nama flashdisk (yang biasa muncul di Windows Eksplorer).
- File System, yaitu sistem file yang digunakan (biasanya menggunakan FAT32).
- Cluster Size, yaitu ukuran minimal pada disk tersebut (bingung? pilih Default saja).

Setelah semua kolom terisi, klik OK.
Langkah4, Jalankan pending operations dengan klik Apply
Di sebelah kiri layar, tepatnya di bagian bawah menu Partition Management, kita bisa melihat bagian Operations Pending. Pada bagian tersebut, semua operasi atau perintah yang belum dijalankan bisa dieksekusi (dimulai).
Yups, pada Langkah3 kita sudah melakukan operasi format pada flashdisk. Kini kita hanya perlu mengeksekusi operasi tersebut untuk memulai proses format.
Pada bagian Operations Pending, klik Apply.
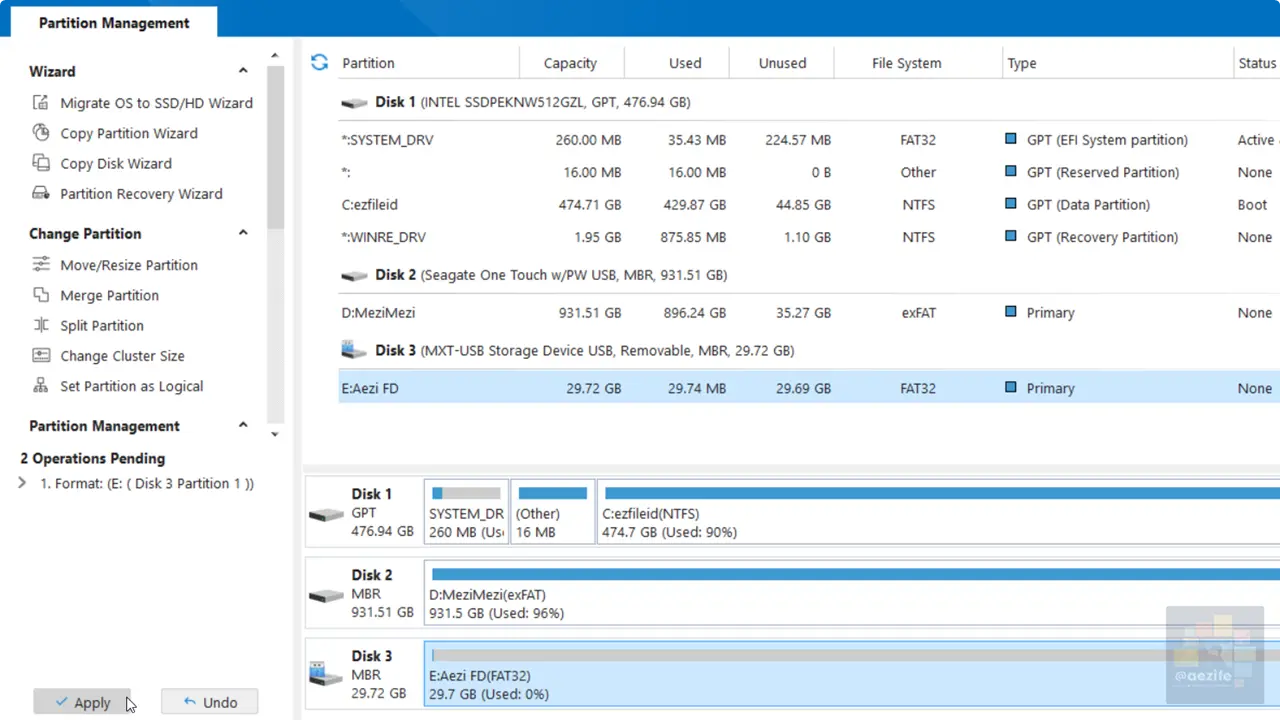
Tunggu proses hingga selesai. Setelah itu, format berhasil dilakukan.
Catatan:
Sejauh yang pernah mimin coba, Minitool Partition Wizard sangat ampuh untuk mengatasi berbagai masalah pada storage disk, baik itu hard disk, ssd, flashdisk, maupun kartu memori biasa. Namun tidak jarang pula format disk atau fungsi lainnya gagal dilakukan. Bukan karena softwarenya yang tidak ampuh, tetapi karena adanya kerusakan pada disk itu sendiri.
Pada Minitool Partition Wizard, jika setelah operasi dijalankan muncul nama Bad Disk, artinya disk tersebut telah rusak. Kamu bisa mencoba fungsi wipe disk untuk mengecek apakah disk bisa diperbaiki atau tidak. Namun jika setelah di-wipe tetap rusak, artinya memang disk tersebut tidak bisa diselamatkan.
Kalau penasaran, kamu juga bisa membandingkan hasil format dari software ini dengan software sejenis lainnya. Berdasarkan pengalaman mimin, hasilnya tidak akan berbeda. Dari segi fungsi, Minitool Partition Wizard sudah lebih dari cukup untuk menangani segala macam permasalahan disk storage.
Nah, itulah dua software format flashdisk terbaik dan powerful versi Min Aezi. Sekian dari mimin, semoga bermanfaat dan sampai jumpa di artikel tutorial berikutnya!
Penulis: Min Aezi (@aezife)