NYZEZI.com - Pada artikel ini kamu akan menemukan tutorial tentang cara mengubah output video menjadi MP4 di Handbrake.

Mengenal Handbrake
Handbrake adalah aplikasi open-source yang dibuat untuk mengkonversi video yang mendukung banyak format dan codecs. Yups, handbrake merupakan alat powerful untuk kamu yang suka meng-encode video.
Handbrake biasa dipakai editor video untuk mengubah video miliknya ke format lain, dengan kustomisasi lainnya seperti resolusi, takarir, audio, dan sebagainya.
Sebagai alat untuk konversi video, handbrake sangat powerful untuk menangani proses encode. Proses encoding di handbrake bisa mengkompres ukuran videomu tanpa mengurangi kualitas video maupun audionya. Hal inilah yang membuat handbrake menjadi aplikasi yang wajib ada bagi seorang encoder yang suka berbagi film, series, anime, dan sebagainya.
Ada juga fitur bakar takarir (burn subtitle) yang mana merupakan fitur penting bagi seorang fansubber. Membakar takarir artinya membuat takarir yang kamu buat menyatu dengan video, sehingga orang lain tidak akan bisa mengubah takarir dalam video tersebut kecuali dengan menimpanya.
Nah, bagi kamu pengguna baru aplikasi handbrake, kemungkinan kamu akan kesulitan mengubah output video menjadi mp4 untuk pertama kalinya. Mengingat bahwa meskipun kamu sudah atur format ke MP4, namun hasil encode malah mempunyai format M4V.
Lantas bagaimana cara mengubah output video menjadi mp4 di handbrake? Ikuti langkah-langkahnya di bawah!
Cara Mengubah Output Video menjadi MP4 di Handbrake
1. Buka handbrake.
Unduh dan instal handbrake melalui situs web resminya, yaitu:
https://handbrake.fr/downloads.php
2. Drag & drop video yang ingin kamu encode.
3. Di tab Summary, pada opsi Format pilih MP4.
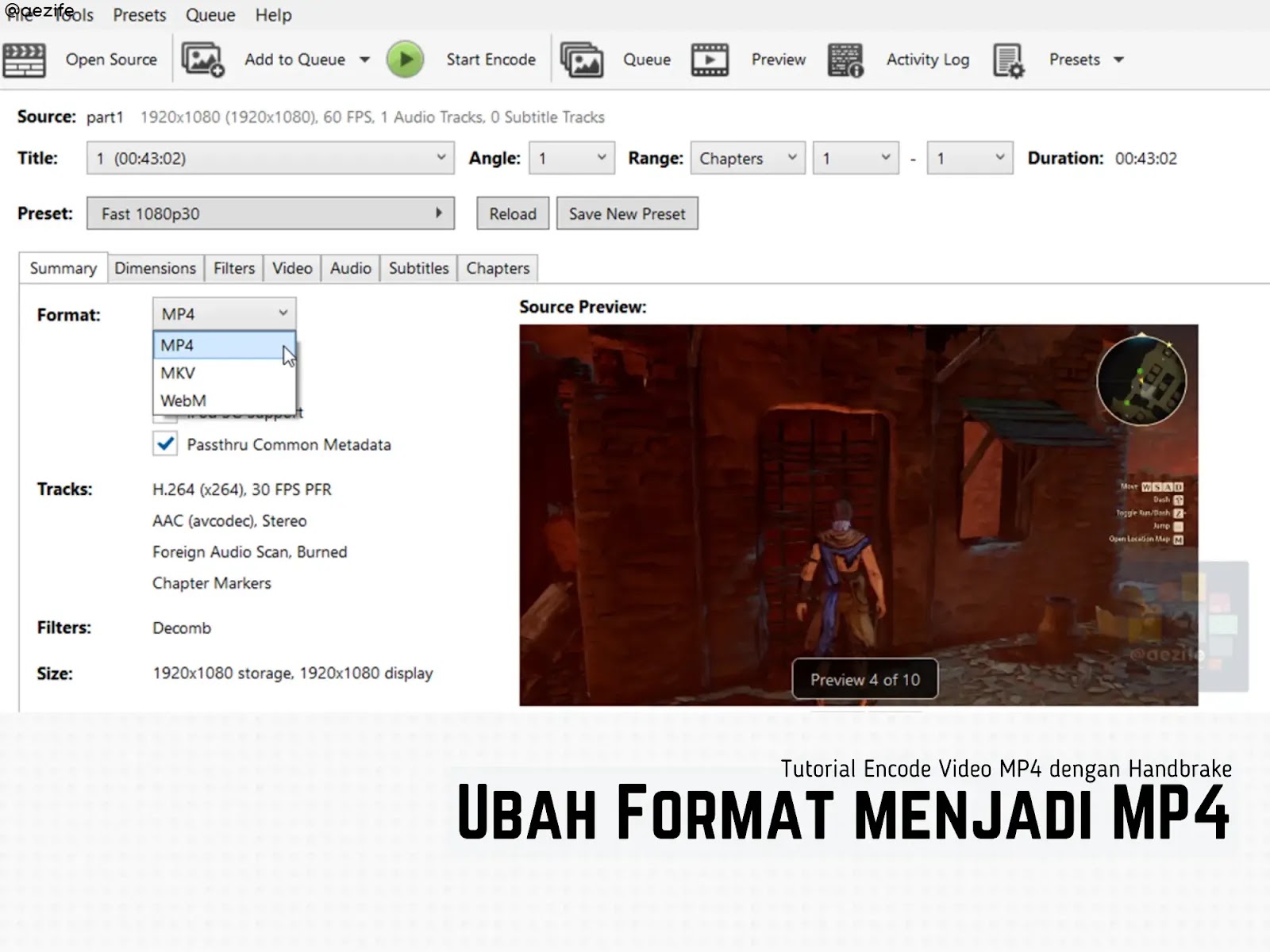
Nah, meskipun format sudah kamu atur ke mp4, namun setelah encode format video akan menjadi m4v. Oleh karena itu, kamu juga perlu mengatur format output video menjadi mp4 pada pengaturan.
4. Pada header, klik Tools > Preferences.

5. Buka tab Output Files.
6. Pada opsi MP4 File Extension, pilih Always use MP4.

SELESAI
Setelah ini, setiap kamu meng-encode video dengan format output mp4 maka hasil encode-nya juga akan berkestensi .mp4.
BONUS! Preset Stories FB & IG 10-bit
Gunakan preset ini untuk meng-encode video yang ingin kamu unggah ke stories facebook dan instagram.
a. Tab Summary
- Format: MP4
- Web Optimized
- Align A/V Start
- Passthru Common Metadata
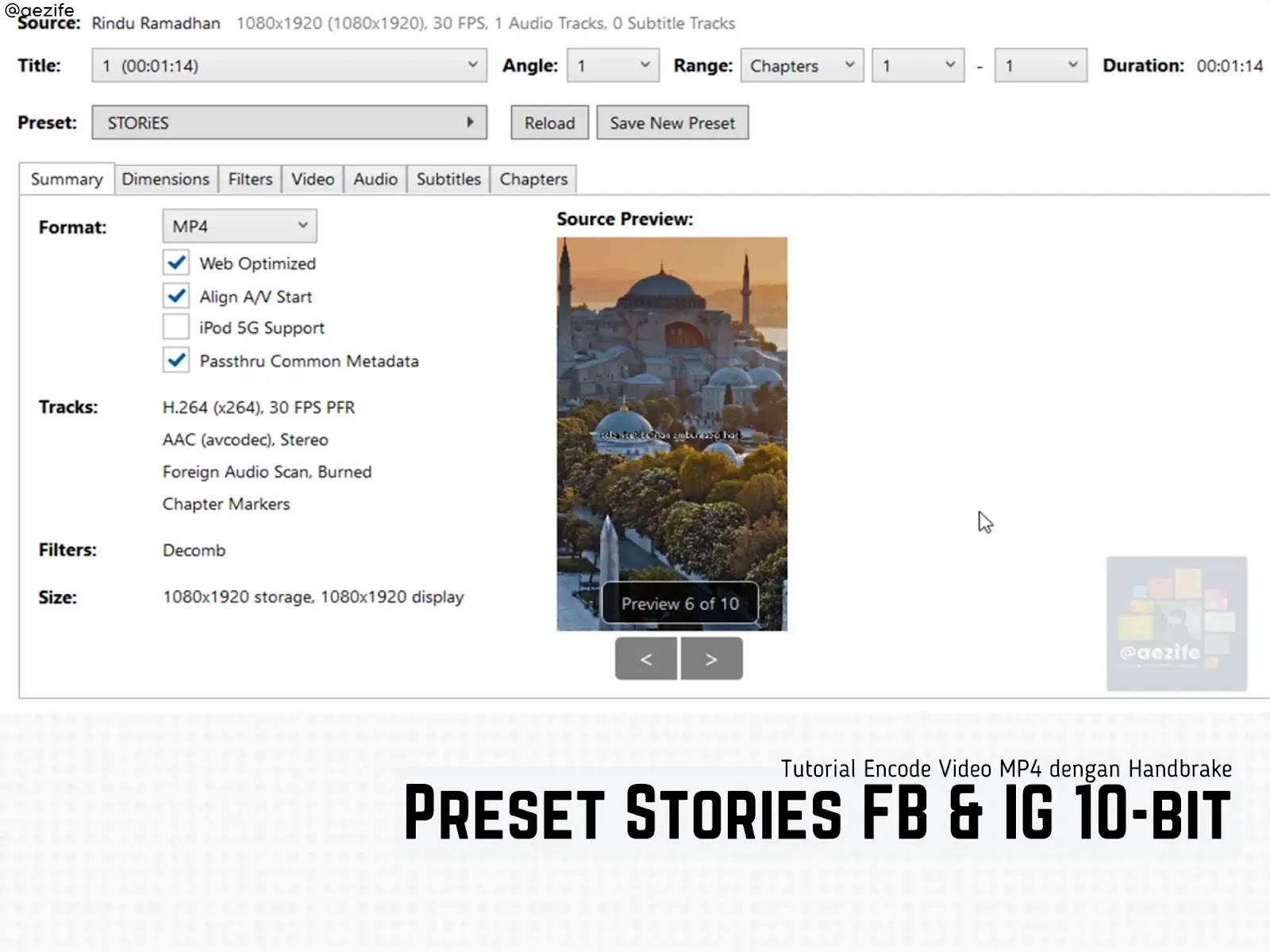
b. Tab Dimensions
- Resolution Limit: 2160p 4K Ultra HD
- Anamorphic: None
- Scaled Size: 1080 x 1920

c. Tab Filters
Pengaturan di sini biarkan saja secara default, atau kamu bisa mengkustomisasinya jika mau.
d. Tab Video
- Video Encoder: H.264 10-bit (x264)
- Framerate (FPS): 60
- Encoder Preset: Medium
- Constant Quality: 18

e. Tab Audio
- Bitrate: 320

Kesimpulan
Ternyata untuk mengubah output video menjadi mp4 di handbrake, kamu perlu mengubah format output menjadi mp4 dan mengubah pengaturan ekstensi output menjadi mp4 pula. Setelah itu kamu dapat meng-encode video dan memilih format output sebagai mp4 sehingga hasilnya tetap berekstensi .mp4.
Itulah tutorial tentang cara mengubah output video menjadi mp4 di handbrake. Jika ada suatu langkah yang membuatmu kesulitan atau ada pertanyaan lainnya, silakan ajukan di kolom komentar. Semoga membantu~
Penulis: Aezi Bobby Brown (@aezife)