nyzezi.com - Tahukah kamu bahwa transfer file antara pc dan android via wifi? Yups, transfer file antara kedua perangkat melalui wifi menjadikan proses pindah-memindahkan file menjadi lebih mudah, tidak ribet karena tidak memerlukan kabel data, dan tidak memakai biaya karena tidak memerlukan koneksi internet. Cukup pastikan bahwa pc dan android terkoneksi dalam satu jaringan wifi yang sama, maka transfer file antara keduanya bisa dilakukan melalui wifi. Temukan tutorial transfer file antara pc dan android via wifi terbaru 2023 hanya di blog nyzezi.com.

Tutorial Transfer File Antara PC dan Android via WiFi
Heyyo guys, bertemu lagi sama Min Aezi di situs web favorit kita (hehe). Kali ini mimin akan membagikan Tutorial Transfer File Antara PC dan Android via WiFi. Nah loh, kamu udah tahu kan kalau transfer file antara keduanya bisa dilakukan melalui wifi? Ya, via wifi artinya tanpa memerlukan kabel data maupun koneksi internet. Cukup menggunakan wifi saja keduanya bisa dihubungkan, sala terkoneksi dalam satu jaringan lokal yang sama (contohnya baik pc maupun hp android kamu terkoneksi ke wifi yang sama).
Bagi kamu yang kegiatan sehari-harinya tidak luput dari transfer file antara pc dan android, tutorial ini sangat cocok untuk diikuti. Dengan mengaplikasikan tutorial ini, kamu bisa lebih leluasa mengakses file-file yang kamu miliki di kedua device-mu. Langsung saja, berikut merupakan Tutorial Transfer File Antara PC dan Android via WiFi!
A. Sekilas tentang FTP dan SAMBA
FTP (file transfer protocol) dan SAMBA atau protokol SAMBA (SMB) adalah salah satu protokol untuk berbagi resource (seperti data berupa file, atau device seperti printer) antar device yang terkoneksi di satu jaringan yang sama.
Melalui protokol ini kita akan menghubungkan pc dan android melalui wifi, sehingga kita bisa berbagi data antara keduanya secara wireless (nirkabel/tanpa kabel). Dengan begitu kita bisa lebih leluasa untuk memindahkan file di dua device atau lebih tanpa ribet.
B. Persiapan Jaringan
Untuk dapat menghubungkan pc dan android sesuai langkah-langkah yang akan diberikan di bawah, kedua device baik pc maupun android kamu harus terkoneksi ke jaringan yang sama.
Sebagai contoh, kamu mempunyai modem router atau modem wifi di mana kamu bisa terkoneksi ke internet karena modem tersebut. Melalui modem tersebut, suatu jaringan lokal tercipta yang disebut LAN alias local area network. Di jaringan LAN, semua device yang connect ke modem tersebut akan berada dalam satu naungan ip address yang sama.
Yah, meski begitu kamu tidak perlu memahami soal jaringan secara lebih lanjut untuk mengikuti tutorial ini. Kamu hanya perlu memastikan bahwa device yang akan kita gunakan, yaitu pc dan hp android terkoneksi dalam jaringan wifi yang sama.
C. Persiapan di PC
PC yang mimin gunakan merupakan pc dengan sistem operasi (OS) windows 11. Bagi kamu pengguna windows lainnya mungkin menemukan tampilan yang berbeda. Meski begitu, sebenarnya inti dari langkah yang diberikan tetap sama, hanya saja tampilan dan cara mengaksesnya saja yang berbeda.
a. Pengaturan berbagi tingkat lanjut
Buka Pengaturan > Jaringan dan internet > Pengaturan jaringan lanjutan > Pengaturan berbagi tingkat lanjut.
Di bagian Jaringan pribadi dan Jaringan publik, kamu perlu menyalakan dua opsi berikut:
- Penemuan Jaringan
- Berbagi file dan printer
Sedangkan di bagian Semua jaringan, aktifkan opsi berikut:
- Berbagi folder publik
- Koneksi berbagi file (Enkripsi 128-bit)
- Berbagi yang dilindungi kata sandi
Catatan: Opsi Berbagi yang dilindungi kata sandi sangat penting diaktifkan, karena nantinya device lain hanya bisa mengakses file setelah memasukkan kata sandi user yang aktif di pc kita.
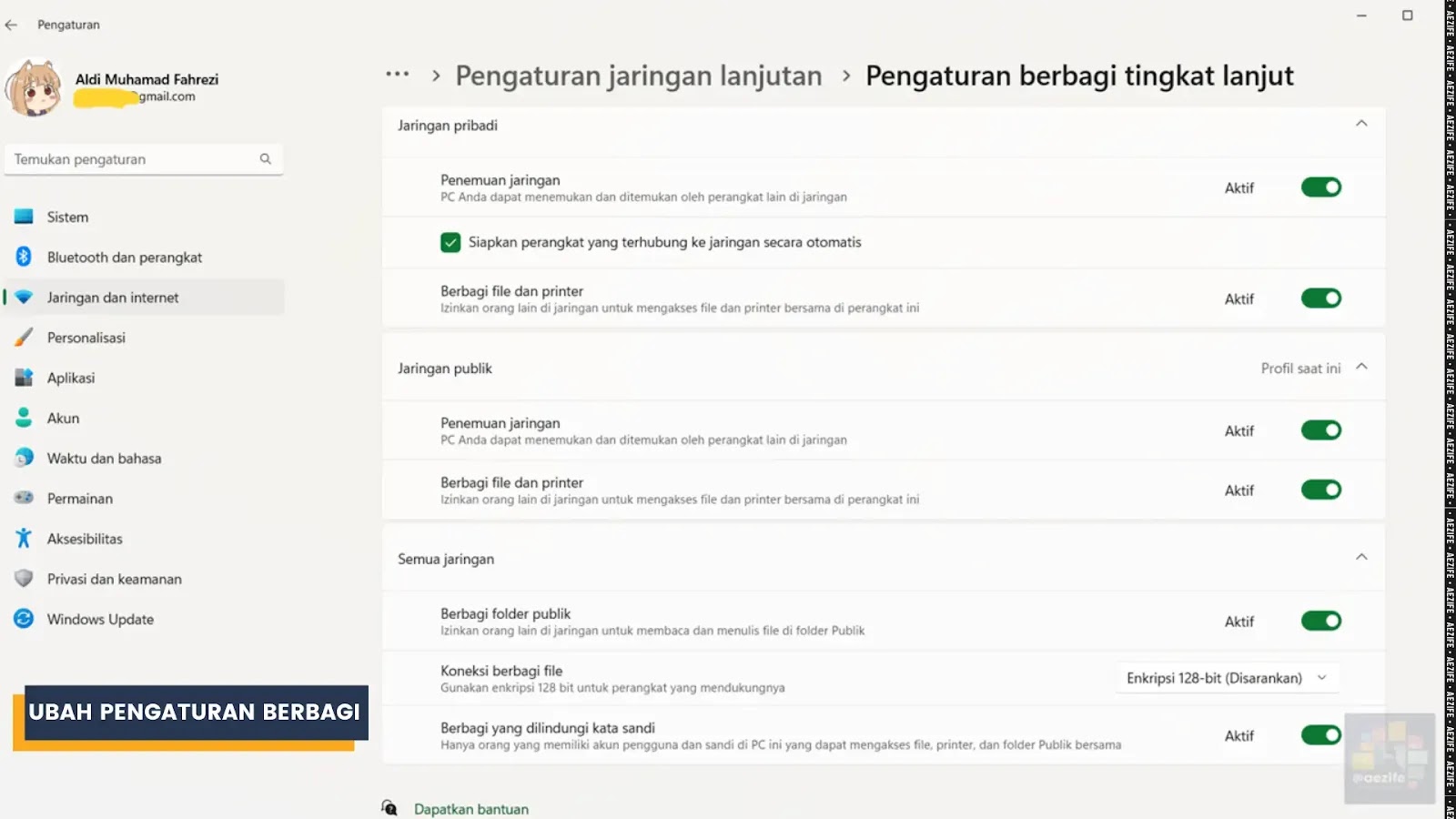
b. Mengubah ip address pc
Ikuti langkah-langkah berikut untuk mengetahui ip address pc kita saat ini:
- Buka Windows Run* [Win+R]
- Ketikkan cmd lalu [Enter]
- Ketikkan ipconfig lalu [Enter]
*Program Windows Run dapat dibuka dengan cara menekan tombol Windows dan tombol R secara bersamaan di keyboard.
Semua ip address yang digunakan pc kita akan terlihat, termasuk ip address wifi yang kita gunakan untuk tutorial transfer file antara pc dan android via wifi ini.

Dalam kasus mimin, ip address pc mimin yaitu 192.168.19.19 dan default gatewaynya 192.168.19.1. Artinya, jaringan lokal mimin memiliki network 192.168.19.0.
PENTING! Network mimin yang tertera di tutorial ini dan network yang kamu miliki pasti berbeda. Oleh karena itu, jangan ubah ip networkmu menjadi seperti yang mimin lakukan, cukup ganti host-nya saja.
192.168.19.19
Angka 192.168.19 di atas adalah network, sehingga ditambahkan angka nol menjadi 192.168.19.0.
Angka 19 di akhir adalah host, yang menandakan bahwa ip address tersebut dipakai oleh suatu perangkat.
Selanjutnya kita akan memastikan bahwa ip address tersebut tidak akan berubah-ubah. Ikuti langkah-langkah berikut:
Buka Pengaturan > Jaringan dan internet > Wi-Fi > Properti [nama wifi]. Di bagian Penetapan IP, klik Edit lalu isi seperti berikut:
- Manual
- IPv4: Aktif
- Alamat IP: 192.168.19.19
- Mask subnet: 255.255.255.0
- Gateway: 192.168.19.1
- DNS Pilihan: 8.8.8.8
*8.8.8.8 adalah ip google. Kamu bisa menggunakan ip dns lainnya, seperti ip cloudflare (1.1.1.1) atau ip gateway modem yang kamu gunakan. - Domain melalui HTTPS: Aktif
- Sisanya biarkan secara default
PENTING! Sesuaikan ip address dengan networkmu, karena pasti berbeda. Network mimin adalah 192.168.19.0, jadi mimin isi alamat ip menjadi 192.168.19.19 dan gateway menjadi 192.168.19.1. Contoh: Misalnya setelah kamu cek di CMD, alamat ip kamu adalah 192.168.10.5. Artinya network wifi kamu adalah 192.168.10.0, maka ubah alamat ip menjadi 192.168.10.19 dan gateway* menjadi 192.168.10.1.
*Alamat gateway default biasanya adalah angka 1, namun bisa saja kasusmu berbeda. Intinya mengatur alamat ip di tutorial ini harus kamu sesuaikan dengan jaringanmu sendiri. Jika kamu kesulitan terkait alamat ip ini, jangan sungkan untuk dm mimin di ig, oke ~

D. Persiapan di Android
a. Mengubah ip address android
Sebelum mengubah ip address, pastikan kamu terkoneksi dengan wifi yang sama yang digunakan di pc sebelumnya.
- Buka pengaturan lanjutan wifi yang dipakai
Dikarenakan setiap hp android kemungkinan tampilannya berbeda, jadi kamu harus mencari dan membuka pengaturan lanjutan wifi. Dalam kasus mimin (hpXiaomi Redmi Note 10 5G), pengaturan lanjutan wifi yang dipakai bisa dibuka dengan cara pergi ke Pengaturan > Wi-Fi > [nama wifi].
- Atur Setelan IP dari DHCP menjadi Statis
Ip address akan terisi otomatis dan sama seperti ip address di pc, hanya angka akhirannya saja yang berbeda.
Dalam kasus mimin, ip address pc yaitu 192.168.19.19 sedangkan ip address hp android yaitu 192.168.19.20.
PENTING! Tetap ingat bahwa network kita pasti berbeda, jadi mengatur ip address perlu kamu sesuaikan dengan jaringanmu sendiri.

- Simpan pengaturan
b. Menginstal APK X-Plore
X-Plore merupakan aplikasi file explorer yang mempunyai banyak fitur, termasuk fitur LAN di mana kita dapat menggunakan protokol SAMBA dan FTP server untuk saling terkoneksi dengan device lain seperti pc.
Pasang aplikasi X-Plore File Manager hanya di Google Play Store.
Tambahan: Selain X-Plore, masih ada aplikasi yang mendukung protokol SAMBA seperti CX Explorer dan MiXplorer. Namun untuk tutorial kali ini mimin sarankan untuk memakai X-Plore saja, karena mimin sudah terbiasa memakainya (hehe).
E. Tutorial Menghubungkan PC ke Android
Oke, kedua persiapan telah selesai dan selanjutnya kita perlu menghubungkan pc ke android via wifi. Ikuti langkah-langkah di bawah!
a. Menambahkan server LAN di X-Plore
1: Buka X-Plore.
2: Tap Tampilkan, lalu ceklis LAN dan FTP.

3: Tap LAN, lalu tap Tambah server.
4: Tap Tambah server.
5: Isi data-data server baru seperti berikut:
- Label: aezife (boleh diganti sesukamu)
- Server: 192.168.19.19 (ganti dengan ip address pc kamu)
- Jalur: (kosongkan)
- Nama pengguna: (isi dengan username pc kamu yang digunakan untuk login saat pc dinyalakan)
- Kata sandi: (isi dengan password username login pc kamu)
- SMB2: Hijau (nyalakan)
- Domain: kosongkan
Setelah itu tap SIMPAN.
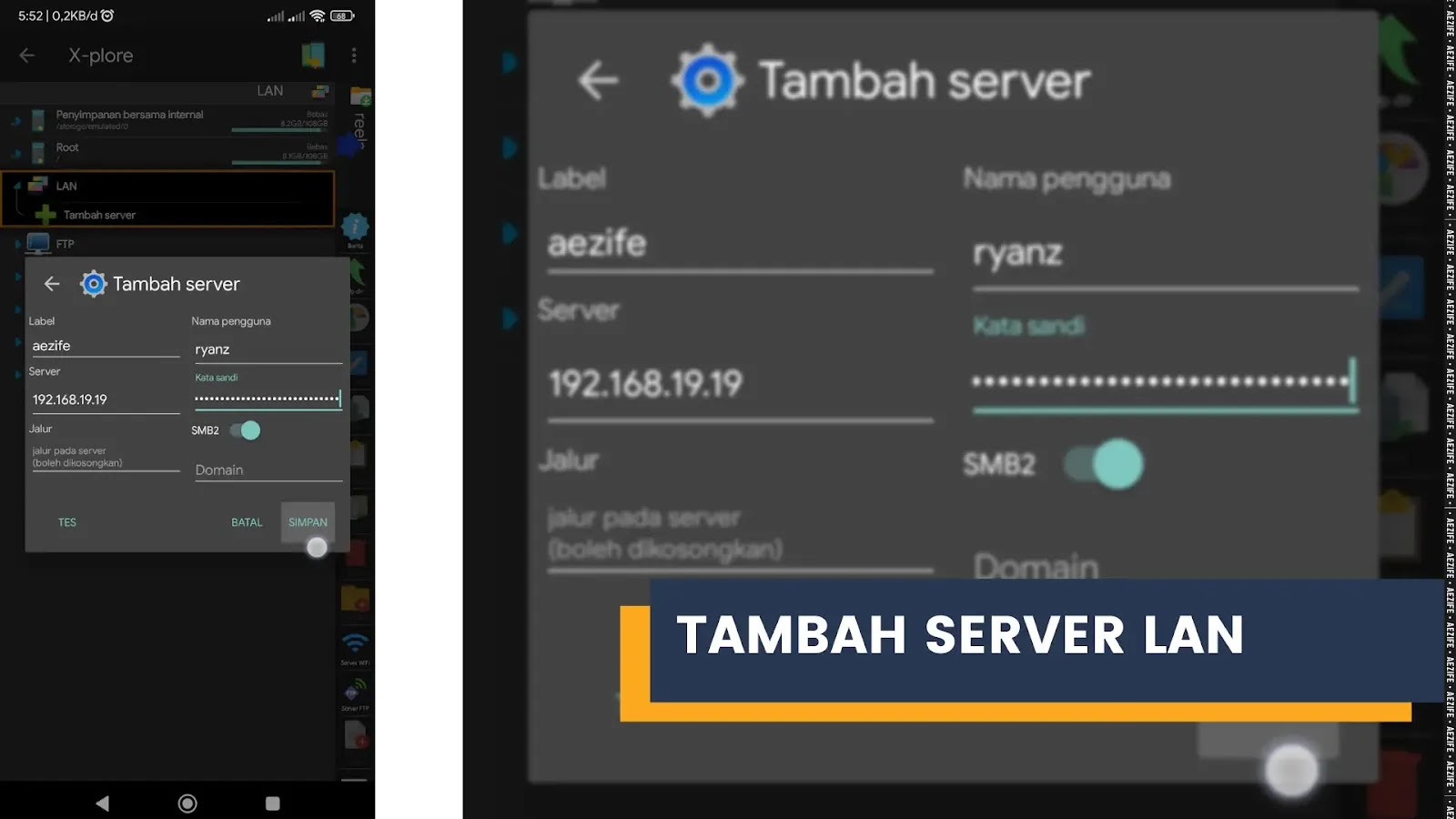
Catatan: Jika kamu tidak bisa login, atau autentikasi error (diminta memasukkan nama pengguna dan kata sandi kembali), kemungkinan besar penyebabnya yaitu karena kamu login menggunakan akun microsoft. Silakan ganti ke akun lokal dengan cara membuka Pengaturan > Akun > Info Anda > Pengaturan akun, lalu klik Masuk dengan akun lokal. Setelah itu kamu akan diminta membuat akun baru untuk login. Username dan password akun baru tersebutlah yang harus kamu gunakan di X-Plore.

6: Share folder di pc.
Buka windows eksplorer di pc lalu share folder agar folder tersebut bisa diakses di X-Plore android nantinya. Berikut cara share folder di pc:
- Buka windows eksplorer [Win+E]
- Klik kanan pada folder yang ingin di share > Tampilkan opsi lainnya > Berikan akses ke > Orang tertentu
Di sini mimin akan mencoba share folder D:\\00.PROJEK. - Klik tanda panah bawah di samping tombol Tambah
- Klik Everyone lalu klik Tambah
- Ubah izin Everyone menjadi Baca/Tulis
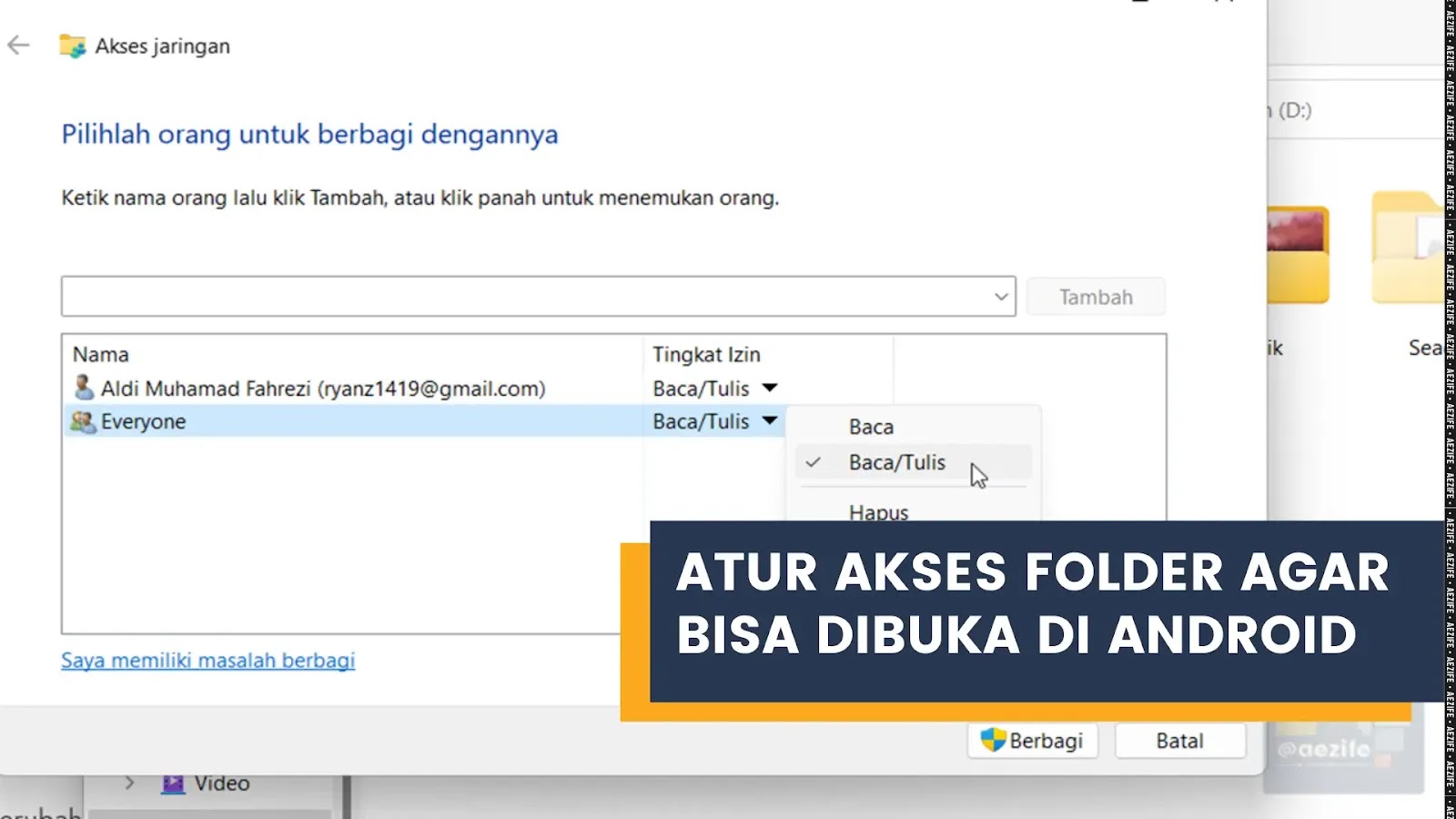
- Klik Berbagi
Jika muncul pertanyaan "Anda ingin merubah pengaturan untuk item ini?", klik Ubah pengaturan agar folder di dalamnya juga bisa diakses melalui X-Plore nantinya. - Klik Selesai
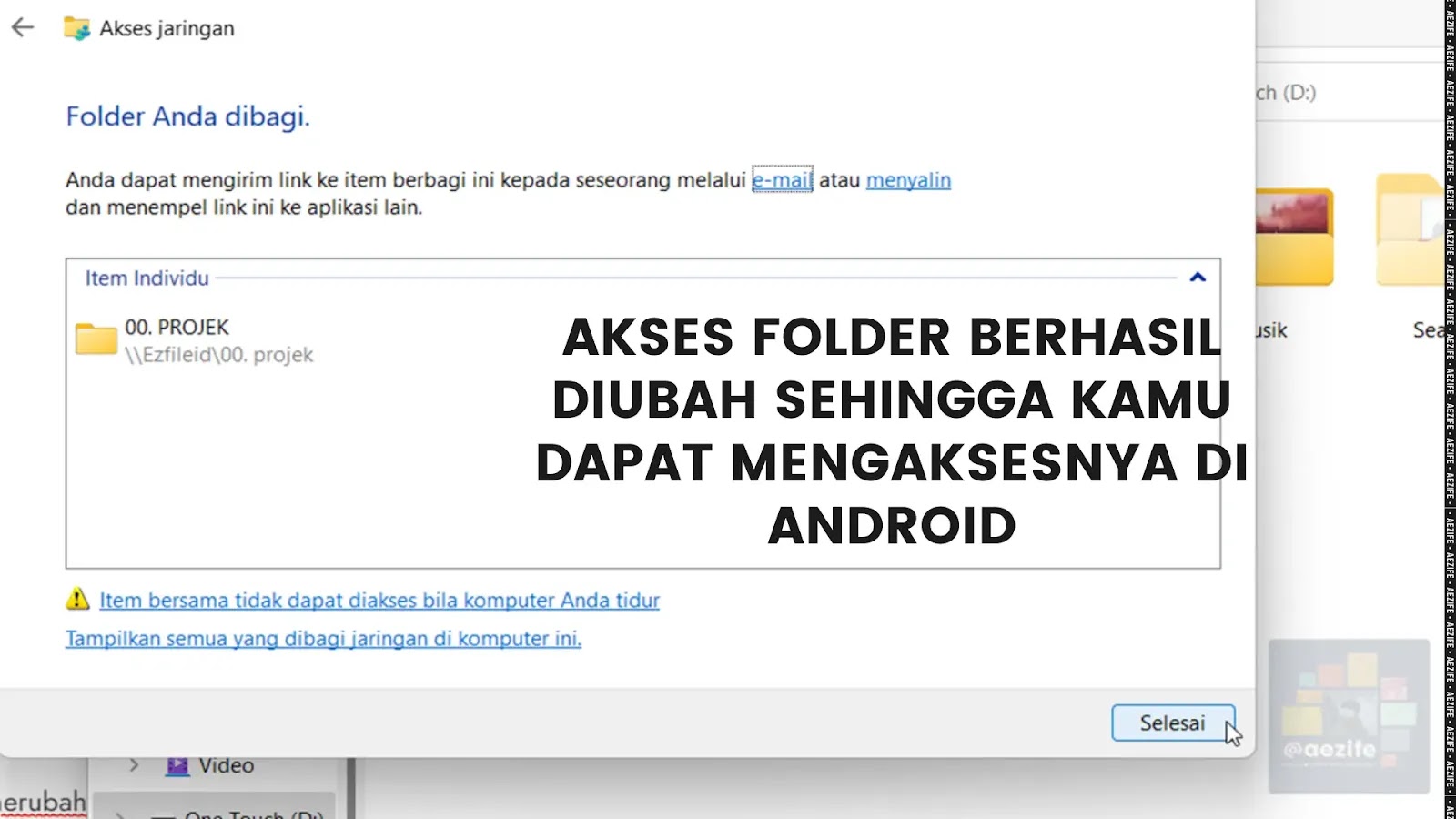
Catatan: Pada windows 11, biasanya folder C:\\Users sudah otomatis dibagikan sehingga kita sudah bisa mengakses folder-folder utama seperti Dokumen, Unduhan, Gambar, Musik, dan Video.
b. Coba transfer file dari pc ke android melalui menu LAN di X-Plore
Ikuti langkah-langkah berikut untuk transfer file dari pc ke android via wifi di menu LAN X-Plore:
1: Buka X-Plore > LAN > aezife*.
*aezife adalah nama server yang tadi ditambahkan.
2: Coba transfer folder/file dari pc ke android atau sebaliknya.
X-Plore mempunyai tampilan yang anti mainstream, jadi kamu mungkin agak kesulitan memindahkan file untuk yang pertama kali. Lihat video di atas untuk memindahkan file di X-Plore.
E. Tutorial FTP: Cara Menghubungkan Android ke PC
Folder PC sudah bisa diakses di hp android kita. Sekarang saatnya melakukan yang sebaliknya, yaitu mengakses semua file android di pc kita. Untuk melakukan hal ini, kita akan menggunakan fitur FTP yang sudah tersedia di X-Plore. Ikuti langkah-langkah di bawah!
a. Membuat server FTP di X-Plore
1: Buka X-Plore > FTP.
2: Tap FTP sharing.
Pengaturan berbagi via FTP akan terbuka. Silakan atur seperti berikut:
- Akses read-only: matikan
- Autentikasi*
- Nama pengguna: admin (boleh kamu ganti)
- Kata sandi: (buat kata sandi)
- Akses anonim: matikan
- Port: 2222
- Mulai otomatis server FTP: nyalakan** (direkomendasikan)
- Folder: biarkan secara default
*Nama pengguna dan kata sandi nanti akan digunakan untuk menambahkan jaringan FTP agar file-file di android bisa kita akses di pc.
**Mulai otomatis atau auto-startup FTP mimin rekomendasikan untuk dinyalakan jika kamu sering memindahkan file dari android ke pc atau sebaliknya. Jika dimatikan, kamu perlu menyalakan server FTP di X-Plore secara manual setiap kali ingin transfer file antara pc dan android.
Tambahan: Dengan mengaktifkan opsi mulai otomatis FTP di X-Plore, maka notifikasinya akan selalu muncul di hp kamu. Kamu dapat mematikan notifikasi dari X-Plore jika menurutmu mengganggu.
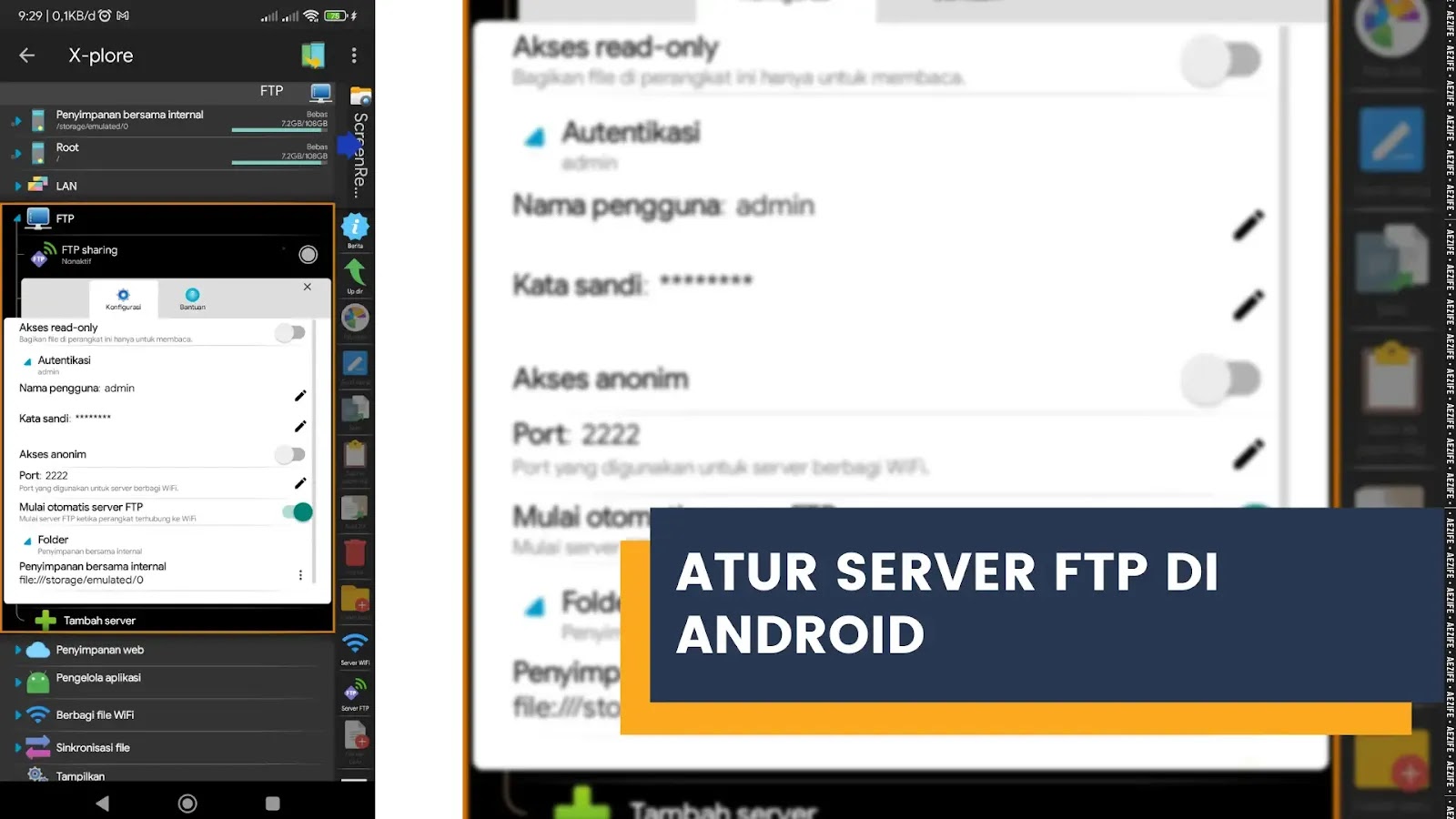
3:Nyalakan FTP sharing di X-Plore.
Tap tanda lingkaran bulat di samping FTP sharing untuk menyalakannya. Jika menyala, lingkaran kecil berwarna hijau akan muncul di sebelahnya, lalu alamat ftp juga terlihat. Melalui alamat tersebutlah kita bisa mengakses file-file android di pc kita.

b. Menambahkan server FTP di windows eksplorer pc
1: Buka windows eksplorer [Win+E].
2: Klik kanan di PC ini > Tambah lokasi jaringan.
Add network location wizard akan terbuka.
3: Klik Berikutnya.
4: Pilih Choose a custom network location lalu klik Berikutnya.

5: Masukkan alamat server FTP yang kita buat di X-Plore sebelumnya, lalu klik Berikutnya.
Dalam kasus mimin alamat FTP servernya yaitu: ftp://192.168.19.20:2222.

6: Isi data-data berikut:
- Log on anonymously: matikan (jangan diceklis)
- User name: admin (masukkan nama pengguna saat kita membuat server FTP di X-Plore)
Nanti kamu akan diminta memasukkan password ketika akan terkoneksi ke server FTP.
Setelah itu klik Berikutnya.

7: Buat nama untuk jaringan (server FTP) yang barusan ditambahkan, lalu klik Berikutnya.
Contoh: HP AEZI.

8: Klik Selesai.
Jika opsi Open this network location when i click Finish. dinyalakan, maka server FTP akan otomatis terbuka setelah kamu mengklik tombol Selesai, namun kamu akan diminta memasukkan password terlebih dahulu seperti berikut:
9: Masukkan password FTP yang kita buat sebelumnya dan ceklis opsi Save password agar kita tidak perlu memasukkan password setiap kali ingin mengakses folder android di pc. Setelah itu klik Log on.

Selesai, berikut hasilnya:
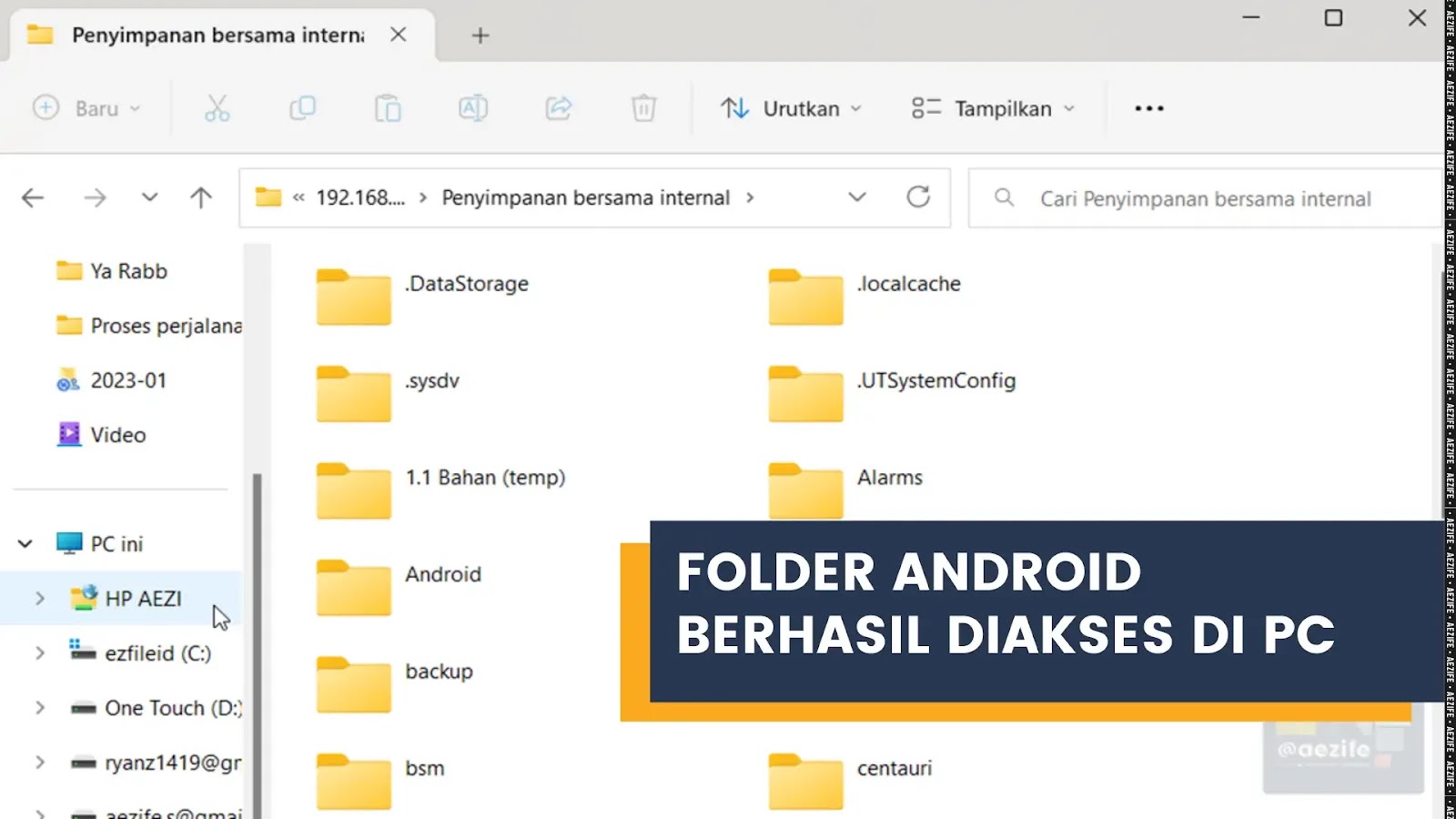
Kesimpulan
Ada banyak cara untuk transfer file antara pc dan android via wifi, termasuk menggunakan SAMBA atau FTP. Pada tutorial transfer file antara pc dan android via wifi ini, kita akan menggunakan aplikasi yang bernama X-Plore file manager yang sudah mendukung kedua protokol tersebut.
Dengan mengikuti tutorial ini, nantinya kamu dapat transfer file pc di android kamu melalui menu LAN di X-Plore. Sedangkan file android bisa kamu akses di pc menggunakan server FTP. Dengan begitu kamu dapat transfer file dari android ke pc maupun sebaliknya dengan mudah melalui wifi. Yups, tidak perlu kabel data maupun koneksi internet, cukup pastikan agar kedua device tersebut berada dalam satu jaringan lokal yang sama.
Terima kasih telah mengikuti tutorial ini dan semoga apa yang mimin sampaikan dapat bermanfaat. Sampai jumpa lagi di artikel berikutnya ~
Penulis: Aezi Bobby Brown (@aezife).